Installer Docker Desktop 🐳 & Portainer
Ce tutoriel fonctionne sur Windows, Mac et Linux. Je vous propose d’installer Docker et Portainer pour gérer de façon visuelle des outils intelligents hébergée sur votre PC.
C’est quoi tout ça ?
Docker
Docker est un outil open source qui facilite la création, le déploiement et l’exécution d’applications dans des conteneurs logiciels isolés. Ces conteneurs peuvent être facilement démarrés, arrêtés et déplacés. Docker est disponible sur plusieurs plateformes et fonctionne également dans le cloud.
De nombreux développeurs utilisent des containers pour installer facilement des applications sur divers types de systèmes. Au lieu de construire des applications pour chaque plateforme, les containers préparés sont construits et s’adaptent à votre environnement.
Par conséquent, partager des outils sous forme de containers est très pratique pour que tout le monde puisse les installer facilement.
Il est vrai que cette installation Docker est un prérequis, mais vous allez voir c’est très simple, une fois qu’elle est mise en place, vous n’avez plus à y toucher. Les mises à jour peuvent être effectuées automatiquement. La gestion des containers est très simple.
Portainer
Portainer est une plateforme open source pour la gestion des conteneurs Docker. Il est conçu pour être facile à installer et à utiliser. Son interface graphique vous permet de faire plus en moins de temps, enfin surtout pour moi qui n’as pas besoin d’automatiser des déploiements serveurs. Plus besoin de passer par des lignes de commandes. Vous pouvez gérer. Des piles, des containers, vos volumes et vos réseaux de façon visuelle. C’est beaucoup moins une prise de tête selon moi.

Téléchargement
- Rendez-vous sur la page de téléchargement du site officiel pour récupérer l’installateur ‘Docker Destop’ propre à votre système d’exploitation.
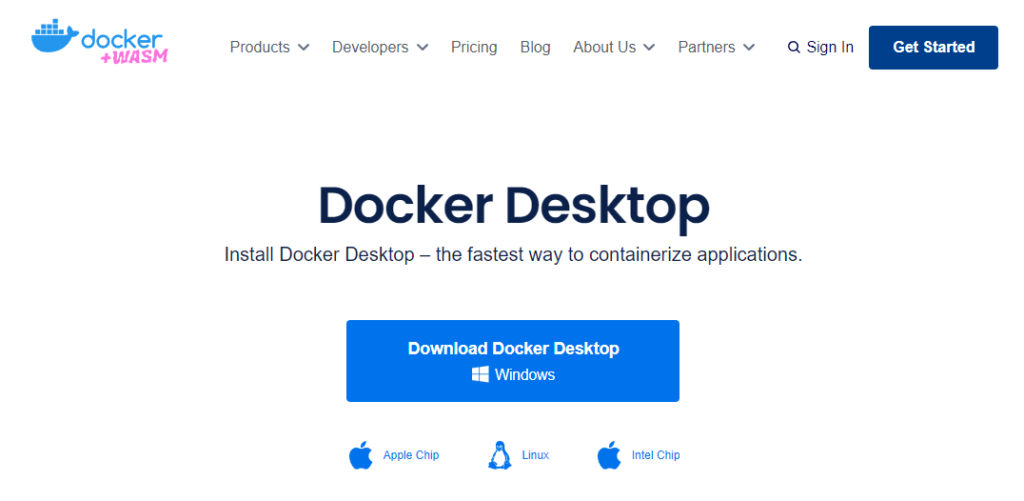
Installation
Sous Windows, il vous faudra d’abord installer la sous-couche linux, j’explique tout ICI !
Lancer le setup puis laissez les paramètres par défaut.
Sous Windows, WSL 2 est plus rapide !


Lancer Docker Desktop depuis votre Menu Démarrer / Lanceur d’application

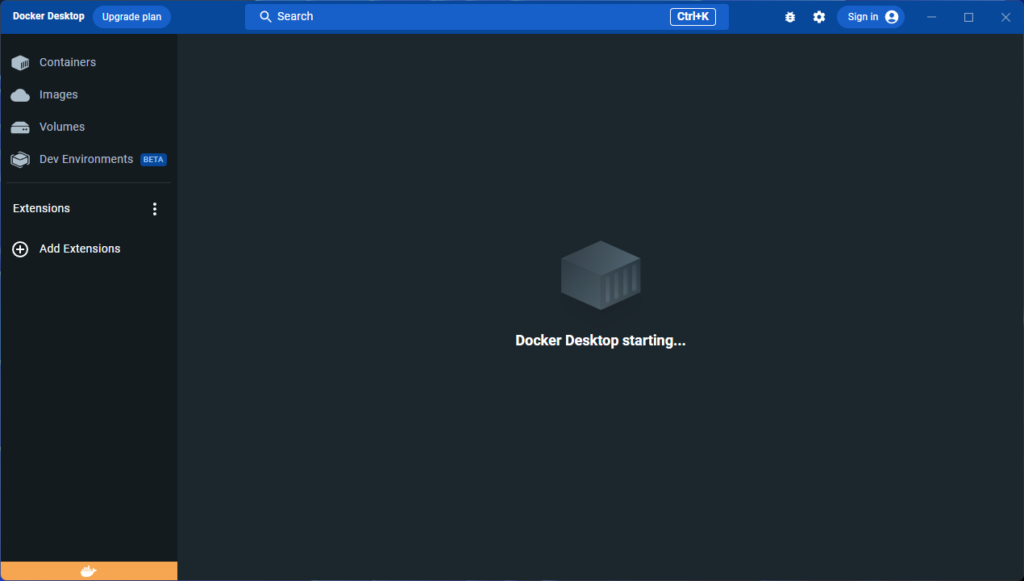
Paramétrage rapide
Premier lancement, il vous proposera. Un petit didacticiel pour installer. Un petit container de tests pour vous expliquer le fonctionnement des lignes de commande.

Vous pouvez le passer car je vous expliquerai comment tout faire en interface visuelle sans passer par le terminal pour les installations de containers grâce à ‘Portainer’.
Si vous êtes sur Windows et que vous avez installé la sous-couche Linux WLS 2 :
Cliquez sur l’engrenage en haut à droite pour afficher les paramètres. Allez dans l’onglet ressources, puis WLS Intégration et choisissez l’installation Ubuntu que vous avez installée.

Cliquez sur ‘Apply & Restart’ pour appliquer les paramètres.
Installer Portainer en un clic
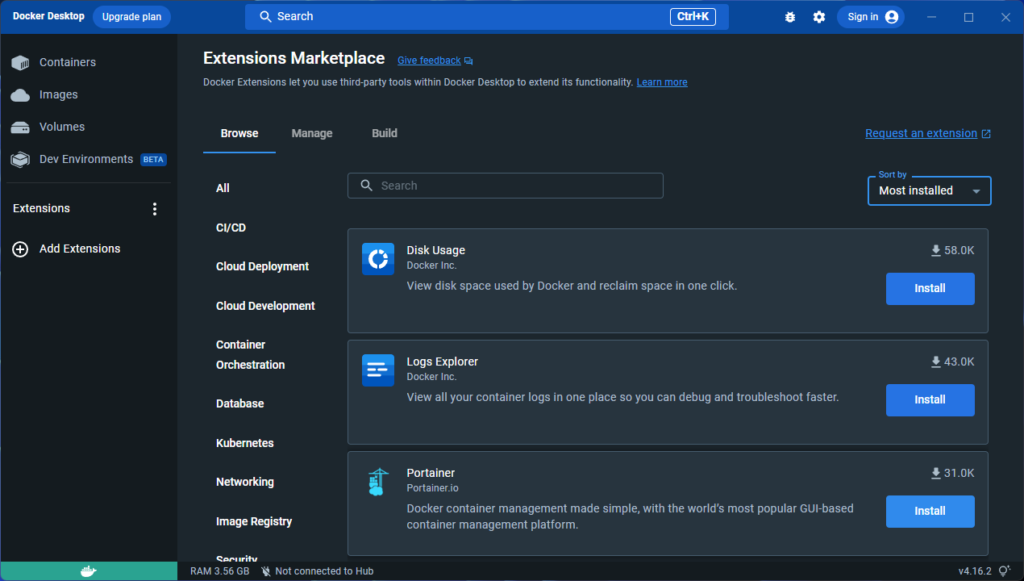
Allez dans l’onglet ‘Add Extensions’ puis dans la liste, trouvez ‘Portainer’, cliquez ‘Install’.

Le Container ‘Portainer’ est à présent installé et vous pouvez y accéder directement depuis le menu à gauche et sélectionnez votre environnement local. En cliquant sur ‘Get Started’.
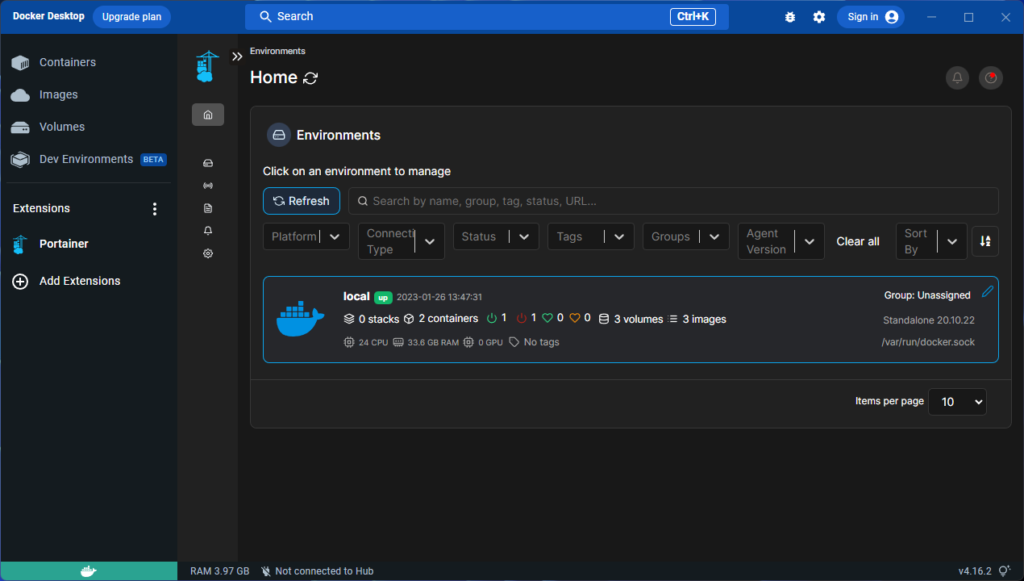
Voilà, c’est terminé.
Voici les articles qui parlent de containers Docker :




